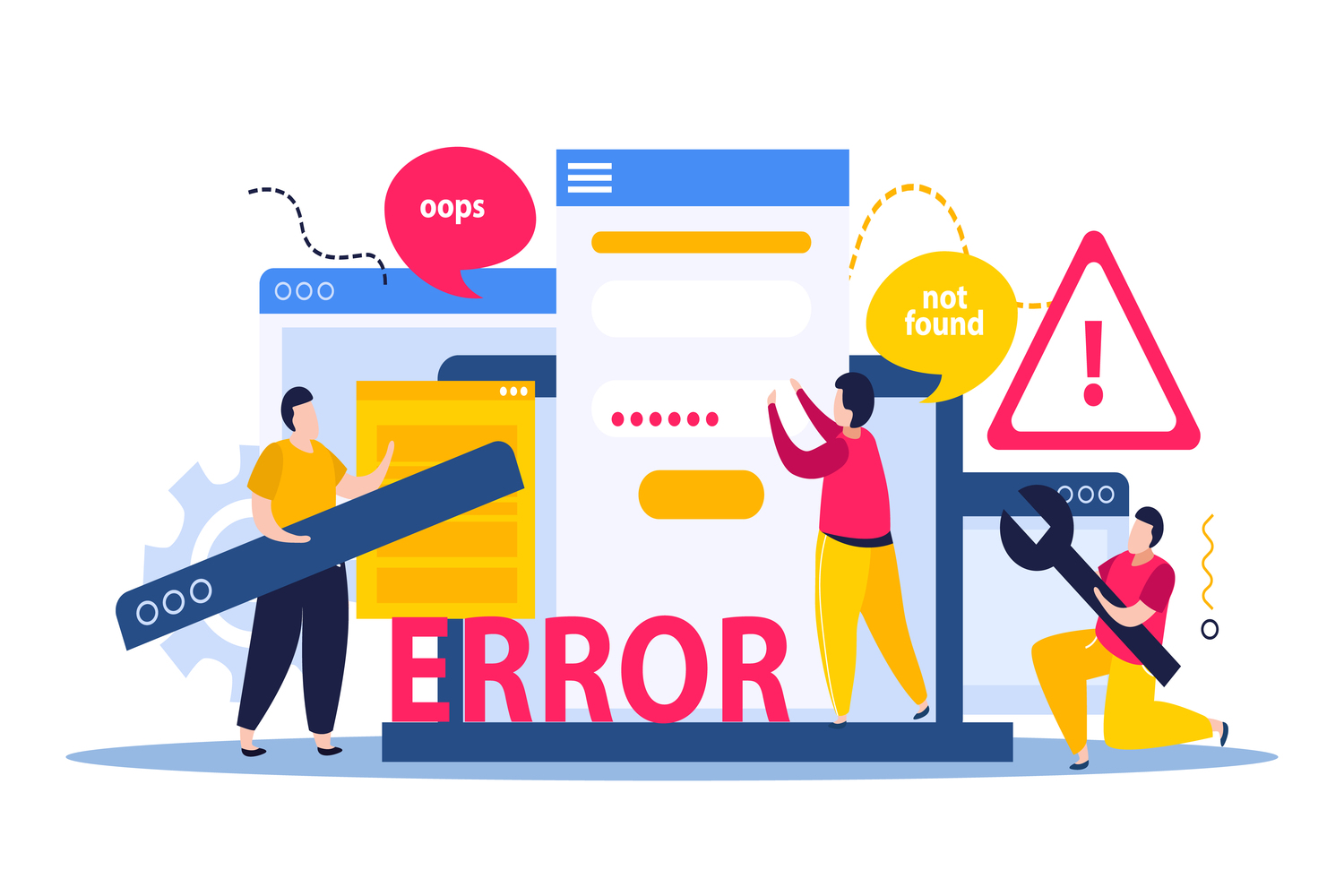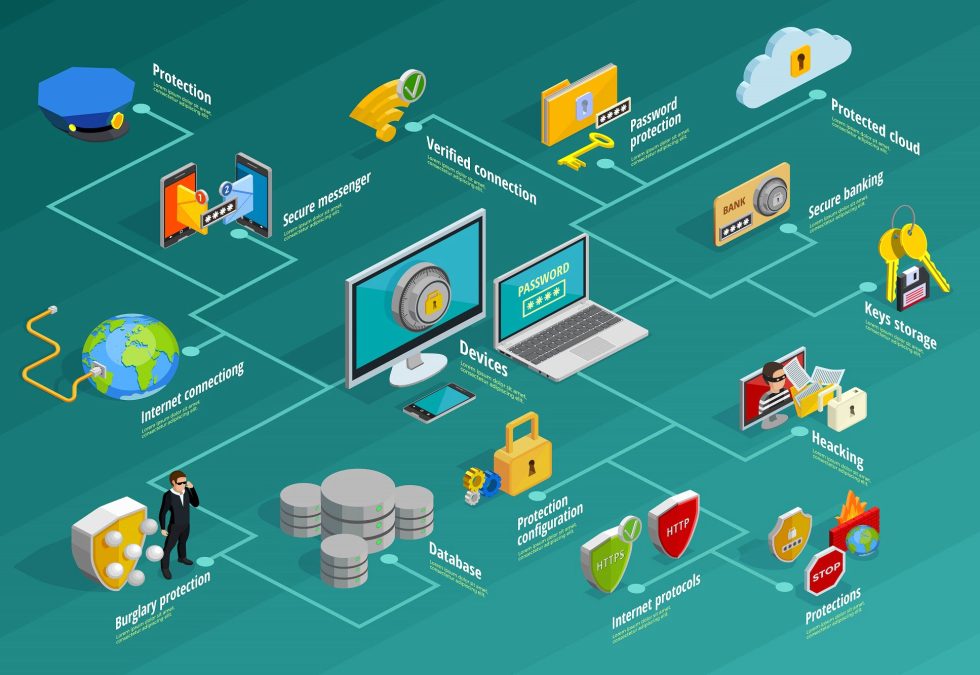-
By: cozumtek
- On-Prem
- 26 October 2023
- Comments 0
“Outlook Storage Limit Exceeded” Error
When a user exceeds the mailbox size quota in Exchange Server 2016 or Exchange Server 2013, they cannot sign in to Outlook on the web. During the login attempt, the user receives the following message:
Something went wrong.
When the user selects a more detailed link, they receive the following information:
X-OWA-Error: Microsoft.Exchange.Data.Storage.QuotaExceededException X-OWA Version: 15.0.775.32 X-FEServer: E15 X-BEServer: E15 Date: DateTime
After the user selects the ‘refresh the page’ link on the login page, they can successfully sign in to Outlook Web App.
Why This behavior is by design in Exchange Server 2016 and Exchange Server 2013. This behavior can occur when the user’s mailbox is not fully configured during the initial logon. During the initial logon process, Exchange Server configures attributes for the specified mailboxes in the database and Active Directory. This behavior is true in the following scenarios:
- The mailbox has been moved from an old server and has exceeded the mailbox quota.
- The mailbox is a newly created mailbox and has exceeded the mailbox quota.
Temporary solution – Method 1 Select the ‘refresh the page’ link on the login page.
Temporary solution – Method 2 Increase the mailbox quota for the initial logon and revert it if necessary.
To determine the current size of the problematic mailbox and the quota size, use the following Windows PowerShell cmdlet: Get-MailboxStatistics -Identity <User> | FL displayname, totalitemsize
To temporarily increase the mailbox quota, use the following cmdlet. We use 2.1 gigabytes (GB) as an example value. This value should be greater than the TotalItemSize value: Set-Mailbox -Identity <User> -ProhibitSendReceiveQuota 2.1GB -ProhibitSendQuota 2.1GB -IssueWarningQuota 2.1GB
If you’re using the default quota from the database object, you need to disable the default quota for the specified mailbox. Use the following cmdlet to do that: Set-Mailbox -Identity <User> -ProhibitSendReceiveQuota 2.1GB -ProhibitSendQuota 2.1GB -IssueWarningQuota 2.1GB -UseDatabaseQuotaDefaults $false
After configuring the mailbox with additional space using the previously mentioned cmdlet, you can revert the settings after the initial logon. Setting the default quota will be sufficient. You can configure the default quota for the specified mailbox using the following cmdlet: Set-Mailbox -Identity <User> -UseDatabaseQuotaDefaults $true”